 As a designer you've probably needed to process a set of multiple images, all in the same manner. A batch processing of images might be a very useful approach in handling this kind of needs. Here at DryIcons we've found the use of some kind of a batch image processing tool necessary in order to provide various size icons in a very fast and very high-quality way, so we think it might be useful to share our batch experience through Adobe Photoshop's Batch.
As a designer you've probably needed to process a set of multiple images, all in the same manner. A batch processing of images might be a very useful approach in handling this kind of needs. Here at DryIcons we've found the use of some kind of a batch image processing tool necessary in order to provide various size icons in a very fast and very high-quality way, so we think it might be useful to share our batch experience through Adobe Photoshop's Batch.
The presentation will be done using Adobe Photoshop CS3, however things work pretty much the same in any other version (and perhaps in any similar software for that matter) and an average intuition and following the advises described here will probably keep you up on the right track.

Fig. 1.: Open Batch
The "Batch" tool can be found under "File > Automate > Batch..." tab as can be seen on Fig. 1. Once you access the "Batch..." a dialog window appears as shown on Fig. 2.

Fig. 2.: Batch Dialog Window
The top container of the dialog (Play) contains selection options of the action of the batch. Obviously the action of a batch execution has fundamental meaning in the batch process and we'll get to it in a while. For now, it could be defined as a set of activities applied to each file (image) in the source folder. The "Set" drop-down allows selection of the Action Sets (user might create multiple custom sets of actions and group them appropriately). Once a Set is selected the "Action" drop-down gets populated and listed action can be selected.
The "Source" container has options for the source folder of the batch. Possible sources are: (local) Folder, Import (import from a device, i.e. web camera), Opened Files (files currently opened in Photoshop) or files in the Bridge.
The other options are pretty self-descriptive:
- Override Action "open" Commands - When this option is on, source files will be opened from the source folder only by open steps in the action. If there are no open steps, no files will be open. In other words, you must have open steps in the action, otherwise the action is useless.
- Include All Subfolders - Whether the subfolders in the source folder should be included in the batch process
- Suppress File Open Options Dialogs - When this option is selected file open dialogs are not being shown
- Suppress Color Profile Warnings - Similar as the above, with this option selected color profile warnings are not being shown
The "Destination" container has options for destination and saving processed images. Possible values of destination are: "None", "Save and Close" and "Folder".
When 'Override Action "Save As" Commands' is on, files will be saved to the destination folder only by "Save As" steps in the action. If there are no "save as" or "save" steps in the action, no files will be saved. Obviously, this works in similar way to the 'Override Action "open" Commands' mentioned above.
"File Naming" contains options for naming and saving processed files. With the six available selections that contain few options (Document Name -- capitalized or not, various date formats, serial numbers -- starting serial number can be defined in the "Starting serial#" field) it's possible to make quite complex and unique names. The last option here is "Compatibilty" (compatibility options for Windows, MAC OS and Unix).
The bottom container has option for saving the errors in an error log file (if "Log Errors To File" is selected) or simply stop when error occurs ("Stop For Errors" option).
Apparently, the most basic thing of a batch processing is the action, that is, defining it. Actions can be recorded and saved under specific Action Set, and later used in a batch process.

Fig 3.: Open Actions Window
In order to create a new action open the Actions window. You can do that by opening "Window > Actions" tab of the main menu (Fig. 3), or directly by using the ALT + F9 shortcut on the keyboard (for Windows users). Now, create a new Action Set, or select one that is already created and click on the "Create new action" button of the "Actions" window.

Fig. 4.: New Action Window
"New Action" dialog window should appear (As on Fig. 4), after which you should name your action and hit "Record". That starts the action recording, everything you do from now on is being recorded, and once you save it and start a batch process with recorded action it will do exactly same activities to all of the files in the Source folder. For our test presentation, we've created "Test Action No. 1" with few activities recorded (Open, Image Resize and Save).


Fig. 6.: a) Create New Action; b) Stop playing/recording actions
Once we record all activities hit the "Stop" button of the "Actions" window, and start the batch:

Fig. 7.: Executing a recorded action
That should be it. Run your action whenever it's needed and finish a bunch of work in minutes :)
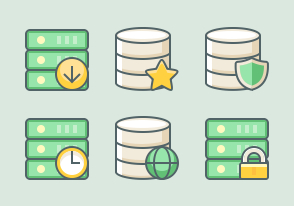
Comments